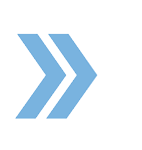When you are inside the Working Documents and E-Sign area in RBO, you have the ability to create templates. We do suggest that you create a folder called Templates by clicking on Add New > Add Working Folder > give the folder a name > click on Save. Once you have created a folder, you want to go ahead and transfer over your templates inside the folder by clicking on the three dots and clicking on “Edit Working Document”.
Instructions:
If you already have a form that has been filled out and you have added all the field buttons (signature, initials, text buttons, etc.) and the form has been signed by a previous client (a Seller for example), and you wanted to send the exact form with the exact buttons to another Seller, what you can do is you can hover over the document from the My Working Documents area and click on the three dots to the right of the document and click Edit in New to duplicate the file.
Once the document has been duplicated, click on the document to get inside it and you can edit the document signers from here. To do that, you want to click on the three dots to the right of the signer’s name and click on Edit. (Do not delete the signer because if you do so, all the buttons along with it are going to get deleted). When you click on Edit, a window will pop up and there you can edit the name and email address of the signer, and once you remove the name of the previous signer, a message will appear in the bottom left corner saying if you want to delete all signers and create a new one? You want to click Yes to make the changes and send the form to a new signer. You can also add a message in the pop-up window, if needed, and click on Save. Once you are ready to send out the form to the client, just click on Submit Document and the status of the document will say Awaiting. An email will also be sent out to the client letting the client know to fill out and sign the document.
Once the document is signed, the document status will change to Signed. Once in this status, you can hover over the document and click on the three dots and click Assign to Transaction to be able to transfer the document to a transaction file under the Documents tab. You can also Assign to Contact, Assign to User (Admin side only), or Assign to an Opportunity.
Note that to make changes to a document, you do not want to use the original copy/template. So make sure to remember to click on “Edit in New” to duplicate the document, and then you can make the changes in the duplicated document.
If you have any questions, please feel free to email us at techsupport@xcellencerealty.com or call us at (786) 697-0778.