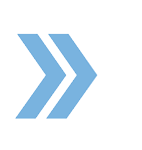Before we start discussing how to assign an executed document from the Working Documents and E-Sign area to a transaction, note that you want your Working Docs area to be as clean as possible. We recommend that any document already signed is transferred to a transaction and any document not signed or rejected is assigned to a contact record of a client whose offer was not accepted, for example.
To assign an accepted offer to a transaction, hover over the document with the status “signed” and click on the three vertical dots > click Assign to Transaction > a pop-up will come up asking you to Select Transaction where you can auto-complete from a list of all your transactions > then click on Save. If the transaction does not show up on the list, you have to go to Transactions from the menu and click “Add Transaction” to create one and come back to Working Docs and assign the document to the transaction.
Once you assign a document to a transaction, the document will be removed from the E-Sign area and transferred to the transaction file under the Documents tab. (If you see “Signed” to the right of the name of the document under the Documents tab inside of a transaction, it is an indication that the document was signed using the RBO electronic signature module).
If you ever make a mistake and assigned a document to the wrong transaction file or if you need to edit the document after assigning it to a transaction, from the Documents tab inside the file, you can hover over the document > click the three dots > click Send Back to Working Docs which removes it from the transaction file and returns it back to the E-Sign area. Then you can assign the file to the correct transaction or make the necessary modification to the documents by clicking on Edit in New.
If you have any questions, please feel free to email us at techsupport@xcellencerealty.com or call us at (786) 697-0778.