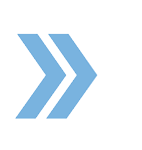To be able to create a transaction, go to
https://app.realtybackoffice.com, then click on the menu on the top left corner, then click on Transactions. In that module, click on “Add Transaction” in the top left corner (If you are on Tablet or Mobile phone, click on the plus sign in the top right corner).
Once you click there, a pop-up window will appear where you can data entry the property information. Once you are done filling out the page, click on Save. Once the transaction file is created, you can click on the property address from the Transactions module landing page to go straight into the file.
Once inside the file, on the left-hand side, you will see transaction details such as File Number, Transaction Status, Transaction Type, Transaction Stage or Agent Role, Listing Date, Listing Expiration Date, Contract Date, Closing Date, List Price, Sales Price, Gross Commission and % of Sold Price. Note that if you charge a dollar amount to your client and not a percentage, you can use Flat Fee in the Commission Type field then click on Update at the top to save the changes.
Listing Side: If it says Pre-Listing in the Transaction Stage or Agent Role field and the Transaction Status is Open but then your listing agreement gets accepted, you would need to change the transaction status to Active and change the Transaction Stage to Listing Agent, then click on Update at the top to save the changes.
Selling Side: If it says Pre-Offer in the Transaction Stage or Agent Role field and the Transaction Status is Open but then your offer got accepted, you need to change the transaction status to Pending and change the Transaction Stage to Selling Agent, then click on Update at the top to save the changes.
Once all of the transaction details have been updated, the Financials tab, as well as the transaction task checklist (Tasks tab), will be updated as well.
Now, in the middle panel, you can add Property Details and Escrow Details information. Then, click Update at the top in the middle panel.
Then, in the Documents tab, you can upload documents from your computer by clicking on Add New > Add Transaction Documents.
In the Contacts tab, you can add all the contact people involved in the transaction (i.e. the Buyer, Listing or Selling Agent, Title Company, Mortgage Broker, etc). by clicking on Add New > Add Contact.
Note that when you are typing the contact’s name and the contact exists in Google, in the drop-down list, you will notice that it will say “Name – Gmail” and when you click on that contact, it would allow you to import that one single contact into RealtyBackOffice, if, of course, you have made the Google integration. Another feature that you will find in the Contacts tab is Preferred Vendors. If your client uses Xcellence Mortgage or Xcellence Title, you can click on “Add To Transaction Contacts” to add the Contact to the file. Once you do this, the vendors will receive an email providing them with the transaction details, transaction contacts, and all the transaction documents that were preloaded to the file.
Under the Financials tab, the commission information will auto-populate and this is where you can also click on “Add Charge Item” (additional income) and “Add Payout Item” an example is when you are paying a third-party person involved in the transaction e.g. (Buyer, Seller, or Referring Agent ) or you can pay an Agent in the Xcellence Realty office by adding a Co-Agent/Team Member). Once you click on the button Add Charge Item or Payout Item, a form will appear and you will be able to data enter the information.
In the Request tab, you will be able to order either an Escrow Letter, a Commission Request, or a Paid At Closing Request.
Escrow Letter – If we are holding an escrow deposit for a Rental Transaction, here you can request an escrow letter.
Commission Request – If you are closing a Rental Transaction or received a Referral Commission, please order a Commission Request.
Paid at Closing Request – This is our preferred method for you to get paid. This request would allow you to get your commission on the day of closing. Once you submit the request, the office will review your file and then approve your request. You will receive an email with the Commission Disbursement Authorization Letter (CDA). When you receive this email, please forward the letter to the Title Company. This letter would instruct them to cut the commission check directly to you and the Title Company will mail our portion of the commission to our corporate office. Mail all checks to Xcellence Realty, Inc – 10508 N Kendall Dr, Miami, Florida 33176.
Additionally, on the right-hand side, you will see the Tasks tab where you will see your task checklist, and the Activities tab where you will see transaction notes.
If you have any questions, please feel free to email us at techsupport@xcellencerealty.com or call us at (786) 697-0778.