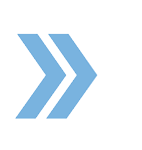Once you are in Working Documents and E-Sign, you can search for forms by name or company or by the category/tag in the Company Forms Library. Once you have selected one form from the library, click on the three dots at the top right corner, and choose Copy to Working Documents to transfer the document to the left side. If you select two or more forms from the library, you have the option to merge the documents (for when you need to put two or more documents together in one package and send them out for signatures). If you are merging documents, you can assign a name to it and re-arrange how you want the documents to appear in the package.
Once the documents are on the left-hand side of the page (My Working Documents), hover your mouse over the document and you will see the three dots on the right-hand side, click there and you will see a menu with some options. One of the options is Open Document so you can start filling out the form. All you need to do is select the action you want to take from the Document Tools and drop the buttons on the form. Once the form is filled out, you can add signers or multiple signers, and you can even assign a signing order if you have several signers.
Click Submit Document once you are ready to submit the document to your clients. If, on the other hand, you do not want to have the documents electronically signed, you can always download the document once filled out and print it out for wet signatures. In this case, note that you do not need to add signers. Just click on Save as Draft and download the document.
If you have any questions, please feel free to email us at techsupport@xcellencerealty.com or call us at (786) 697-0778.