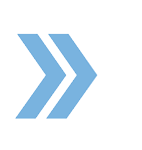To get to the Forms Library, click on Menu > Working Documents and E-Sign. Once there, you will see that the page is split into two areas: My Working Documents (on the left which is a private environment that no one else can see) and Company Forms Library (on the right where agents will see all the documents/forms uploaded by the Admin; Agents cannot add forms to the Company Library). Forms can be searched by name or category.
Once a form is located, the user can click on the form to preview them. In the Company Forms Library section, once a document/s is selected, you can click on the three vertical dots at the top right corner to be able to Copy to Working Documents or Merge to Working Documents (if you have selected two or more documents) or Download. Use Download if you want to print out the document and fill out by hand and collect wet signatures. If you merge selected forms, a pop-up is going to show up where you can name the form package (with a name that will help you identify the forms such as the client name or property address). At the bottom of the pop-up, you can also organize the form package by dragging and dropping the selected forms in your desired sequence then click Save.
Once saved, the document package will be seen in the Working Docs area which is the area where you can fill out the form and prepare for electronic signatures. We have another video tutorial called How to Fill Out Docs & Prepare for E-sign to learn the step by step instructions on how to fill out forms and prepare for signatures.
If you have any questions, please feel free to email us at techsupport@xcellencerealty.com or call us at (786) 697-0778.