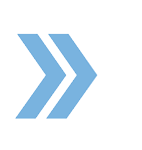To be able to print or email a document with saved text, the first thing you want to do is prepare the document. To do that, from the My Working Documents area, click on the document, and once you are inside the document, go ahead and make use of the Document Tools on the left-hand side to be able to add text. Note that you do not want to add signers to the document.
Once the document is all typed up, go ahead and click Submit Document > click I Accept from the pop-up window. Once you have done this, it will mark the document as Signed and now, you are able to open the document and click on Download at the top to download it to your computer > it will open in a PDF file > so that you are able to print the document.
To be able to email the document within RealtyBackOffice, hover over the document > click on the three dots > click on Email a Copy. Once you do this, a window will pop up where you can type in the recipient’s email address, as well as create a message > and click on Send. Once your client receives the email, the client will be able to see the message you created and will have the ability to download the document to their computer.
New Feature – You can now download or email a copy of the document if you have the status marked as Draft.
Please note: Awaiting status is the only status where you will NOT be able to download or email a copy until the clients sign the document. We have a workaround for this – you can click on “Edit In New” and duplicate the document, then go inside the package and save it as a draft. Now, you can download the document or send an email and the text will be saved on the document.
If you have any questions, please feel free to email us at techsupport@xcellencerealty.com or call us at (786) 697-0778.