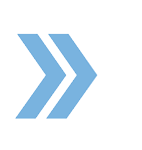To be able to fill out documents and prepare them for signatures, you first want to go to the Working Documents and E-Sign area from the Menu. Once there, in order to prepare the document for electronic signatures, the document must be in the My Working Documents area. There are two ways to bring a document to that area – either from the Company Forms Library or by uploading forms from your computer by clicking on Add New > Add Working Documents.
When the document is in that section, hover your mouse over the document > click on the three dots > click Open Document. Once you open the document, you will have your document tools to the left and the document itself to the right. We recommend that you fill out the entire document first before adding any signers. To do so, select the document tool you need. These are the actions you can take: Add Signature, Add Initials, Add Text, Add Checkmark, Add Date, Add Signer, and Assign Signing Order.
To add text, click the tool and drop the button where you want to add text and start typing. The same goes for the rest of the tools.
Once you have completed preparing the document, if you need to initial or sign the document, simply select the appropriate tool and put your cursor where you need to initial or sign and click Save. You can either draw your signature with your mouse or choose from the predefined signature font. Note that if you need to sign the document, you do not need to add yourself as a signer. You can do it while preparing the document.
Once the document is all filled out and you applied your initials or signatures fields, you can submit the document on the upper left-hand side of the page. If you simply want to be able to download the document with all the information then click on Save As Draft and then download the document before you submit it for signatures.
If you want to invite your clients to e-sign, you would want to click Add Signer, and once you do, a pop-up will appear where you can add the signer’s name and email address and where you can also add a personalized message then click Save. You can continue to add signers, if necessary. Note that if you have a need for one signer to sign first and for a second signer to sign also but only after the first signer has signed, there is a checkbox you can select which allows you to assign a signing order. If you select this option, you will be able to drag and drop the signers in the order you wish for the signing sequence to occur. If you have multiple signers and you do not assign a signing order, the document will go out for signatures to all signers at the same time.
Once you have added all signers, you can start to assign the fields where the document signers might need to initial, sign, date, check, or add text. To do so, select the action you need the signers to perform from the document tools area on the left of the page. As you add the fields, the system will ask you which signer you want to complete the action and it will present you with a dropdown menu for you to choose from.
Once you have filled out the entire document, added your signers, and assigned fields to each signer, now you are ready to submit the document for signatures. To do so, click on the Submit Document button at the top. A pop-up will then appear asking you to accept the Electronic Signature Act then click on I Accept. After that the document status will say “awaiting” and the document will be sent to the signers for signatures. Once all the signers sign the document, you will receive an email letting you know that the document has been signed. If the document has several signers, you will only receive the email notification once all the signers have signed.
If you have any questions, please feel free to email us at techsupport@xcellencerealty.com or call us at (786) 697-0778.