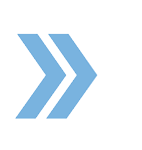To create a transaction in the system, go to Menu > click on Transactions > click on Add Transaction at the top > type in the property address (you can select from the dropdown menu as the system populates it for you) > select the type of transaction you are working on in the Transaction Type field > make your selection in the Transaction Stage or Agent Role field > type in the Sales Price > type in the commission in the Selling Side Gross Commission field (e.g. 2.50%) > type in the Contract Date and Closing Date (you can make use of the calendar if you click on the drop arrow menu) > click Save.
As soon as the transaction is saved, the transaction file will show on the main page of the Transactions module where all of the transactions can be seen. You can now click on the property address from the main page to get inside the transaction file.
Once inside the file, you will find these on the left-hand side under Transaction Details: File Number, Transaction Status, Transaction Type, Transaction Stage or Agent Role, Listing Dates, Contract Dates, Listing Price, Sale Price, and Commission Earned. Note that if you want to change the commission from a percentage to a dollar amount, you can do so and change it to a Flat Fee > enter the dollar amount > click Update (click Update whenever you make any changes).
In the middle panel, we have the Details tab where you can enter in various property information like the MLS, bedroom count, lot size, etc. You can also enter in Escrow Details here, as well as Other Contingency Dates (inspection, appraisal, and financing dates). After you have filled out all the fields, click on Update at the top. Remember that all of the critical contract due dates will all be transferred to the RBO Calendar and also to Google Calendar (if you make the integration with Google). We have a separate video tutorial called How to integrate RBO with G-Suite that you can watch to learn how to properly make the connection with Google. Note that aside from the contract critical due dates, all the tasks from the right-hand side will also be transferred to the Google Calendar.
Also in the middle panel is the Documents tab. Here, you will be able to upload documents that pertain to the transaction file. You can upload from your desktop, laptop, or mobile phone. If you upload from your computer, you can select all the documents you want to upload and it will upload the documents to the system simultaneously. If you ever want to transfer signed documents from the Working Documents and E-Sign area, you can do so by hovering over the document > click on the three dots > click Assign To Transaction > enter the property address in the pop-up window. Once you do that, the system will transfer the document to the transaction file itself under the Documents tab.
Under the Contacts tab, you can add all the contacts related to the transaction. You can click on Add New to add a contact and fill out the fields in the pop-up window > click Save. Note that if the contact is already added to the system under the People module, the contact’s information will auto-populate when you are trying to add the contact to the Contacts tab. If the contact does not exist in the system but exists in your Google Contacts, that one contact will say – Gmail after the contact name. If you see this, click on the contact and it will auto-populate all the information into RBO. If the contact does not exist both in RBO and Google Contacts, when you enter the contact information into RBO and you have the integration with Google Contacts, the system will transfer all that information to your Google Contacts.
Aside from adding a contact, you can also add preferred vendors that you have worked with to this section. If you have added a vendor in this section, you can click Add To Transaction Contacts and click Add Contact in the pop-up window and that will send an email out to the vendor contact and the email will contain the transaction details, contact information, and link to the documents relating to the transaction file. If you are going to use this feature, make sure that you have all documents inside the file and have all contact information inside the Contacts tab so that the vendor contact can receive the entire package. Also, remember to first upload all the documents you want the vendor to receive and upload the rest of the documents to the system of those you do not want the vendor to receive.
Under the Financials tab, all the finances are going to auto-populate but if you need to add a charge item you can do so by clicking on Add Charge Item under Transaction Income, or if you need to add a payout item, you can also do so by clicking on Add Payout Item under Transaction Expenses. (We do have a separate video on how to add a payout item that you can watch called How To Pay A 3rd Party Contact Or Referring Agent).
Once you are ready to get paid, you can proceed to the Requests tab where you can order a Commission Request or a Paid At Closing Request. To do so, just hover over the request type and click on the three dots and click Request Commission Letter or Request CDA Letter. Once you click that, a window will pop up basically saying you have to make sure all the financials have been entered in. If everything looks good, click on Yes, I Have Reviewed/Submit Request Now and it will send an email out to the broker for the broker to review and approve the commission request (on the broker’s Dashboard).
Do not forget, that on the right-hand side is where you will find all the tasks that the Agent needs to complete about a transaction. If a task requires a document then the Agent needs to associate a document to the task to complete the task which will then require broker review. After the broker reviews the task, the broker will mark the task as reviewed. Also on the right-hand side is where you will see the Activities tab which is where you can add notes in case you want to add important notes to the file then click Save.
If you have any questions, please feel free to email us at techsupport@xcellencerealty.com or call us at (786) 697-0778.