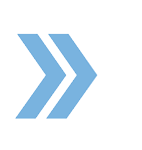In this video, we show you how to connect RealtyBackOffice with your Google account.
First, click on the Menu > Settings > General Settings > Integrations. Once in this setting, click on Connect to Google. When you click on that button, Google will ask you to select the Google account you want to associate with RBO. Once you click on the email account, click on Allow. Once the connection is made, there are a few icons you have to connect in order for the integration to be properly completed.
The next step is to log in to your Google account and create an additional calendar called RealtyBackOffice Calendar. Once you create that, refresh the page. Now, click on the Update Google Calendar button from the integration settings area in RBO. When you click on the button, a window will appear, and in the drop menu, you should see the calendar you created called RealtyBackOffie Calendar. Select it from the menu and click on Save.
Next, in Google Drive, create three folders that you will name the following: Transaction Documents, User Documents, and Opportunity Documents. After you have created these folders, click on the Update Google Drive Folder To connect the Transaction Documents button from the settings area in RBO. If you click on that button and nothing is happening, it is because the browser is blocking pop-ups. What you want to do to resolve this is to click on the pop-up icon in the browser next to the URL field and select Always allow pop-ups from https://app.realtybackoffice.com and click Done. Once that is done, click on the button again and a window will pop up where you can select the email account you want to associate with RBO, and then, click Allow. Note that if you do not see the User button, it is because only Admins have access to the Users module in RBO. Agents only have access to the Opportunities and Transactions modules.
Next, click on the Update Google Drive Folder To connect the User Documents button from the settings area. A window will pop up where you should click on the User Documents folder then click on Select. Once you do, a message will appear on the bottom left corner saying Google settings saved successfully!
The last step is to click on Update Google Drive Folder To connect Opportunity Documents > click on the Opportunity Documents folder > Select.
Once you see the Delete buttons next to each integration button in the settings area, that means you have fully connected RBO with Google. RealtyBackOffice will now send a carbon copy to your Google Drive with all of your Transaction documents, User documents, and Opportunities documents, and you will also be able to see due dates in your Google Calendar.
Please Note: The Google Drive integration is moving forward only, when you make the integration the documents will be transferred to your Google Drive on a per upload basis.
If you have any questions, please feel free to email us at techsupport@xcellencerealty.com or call us at (786) 697-0778.